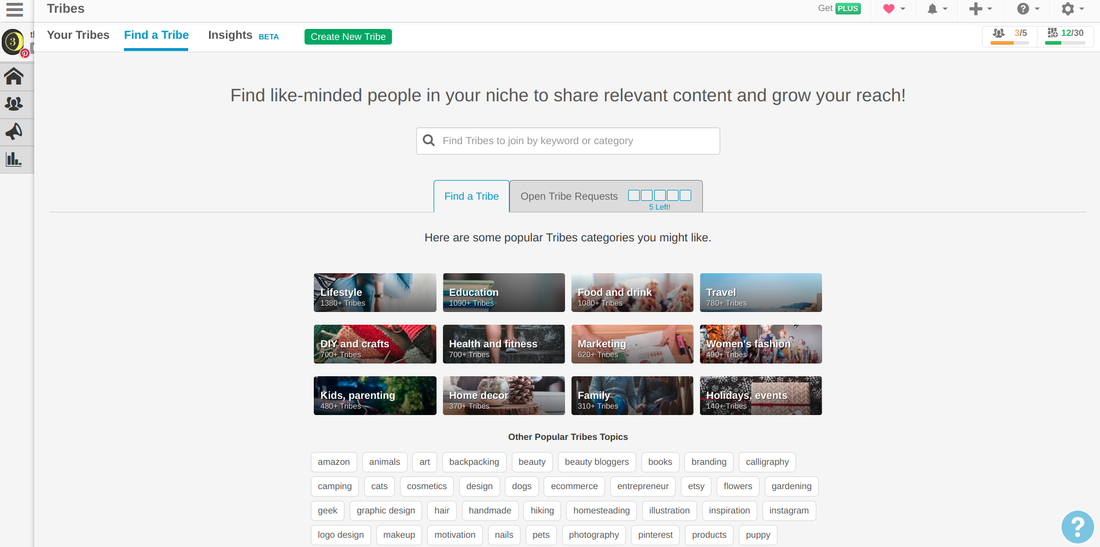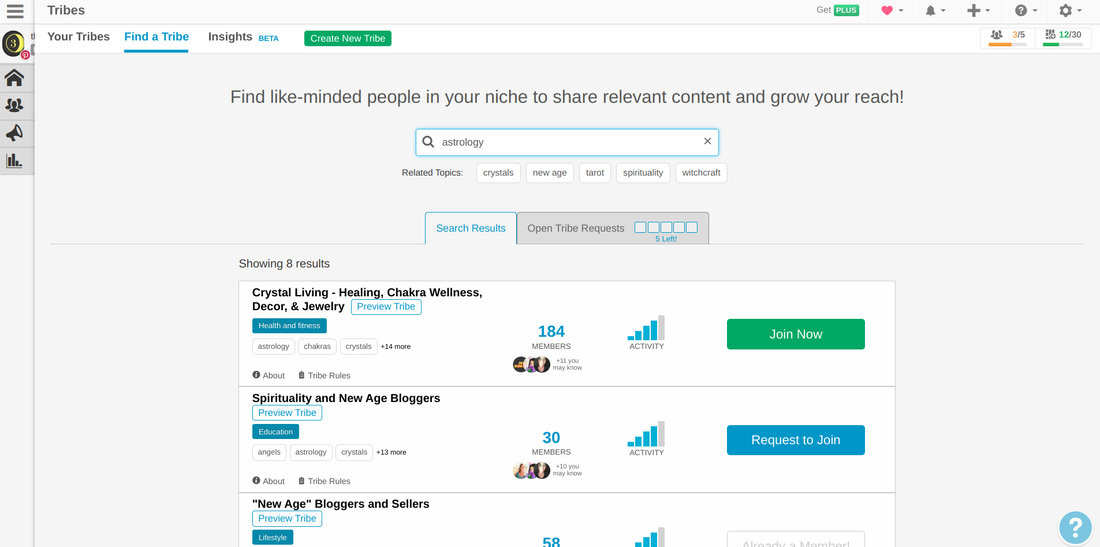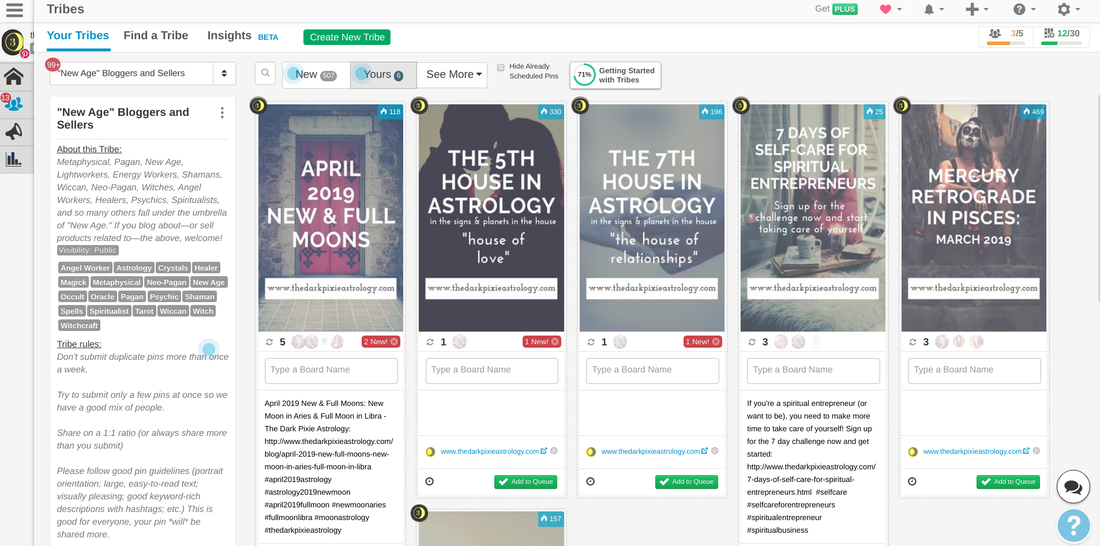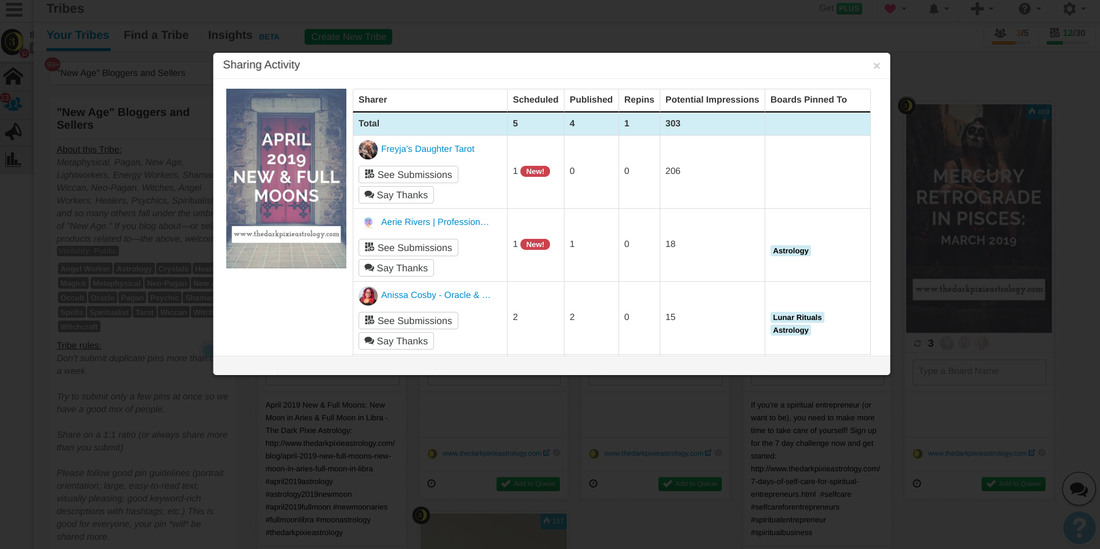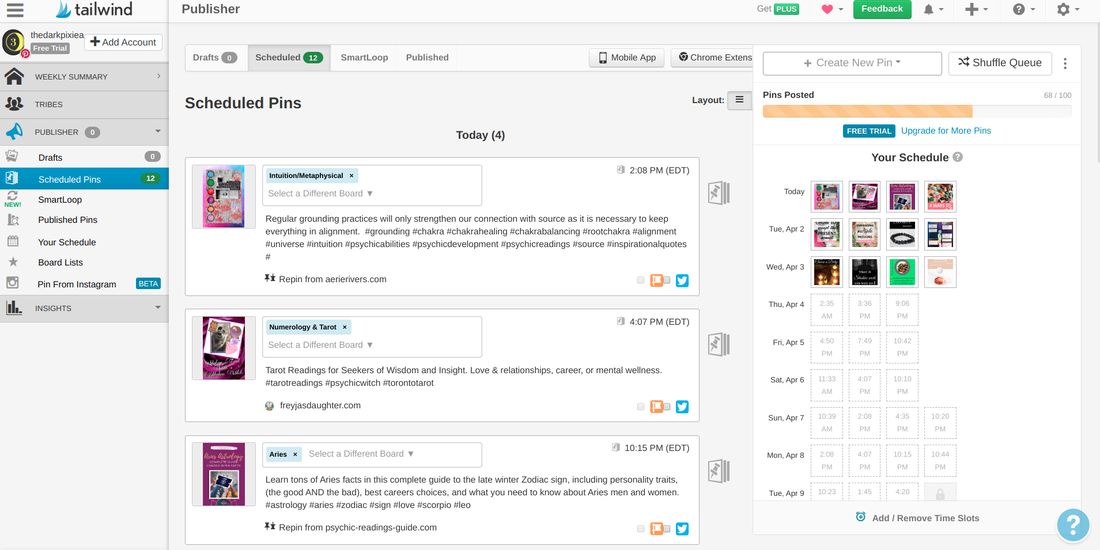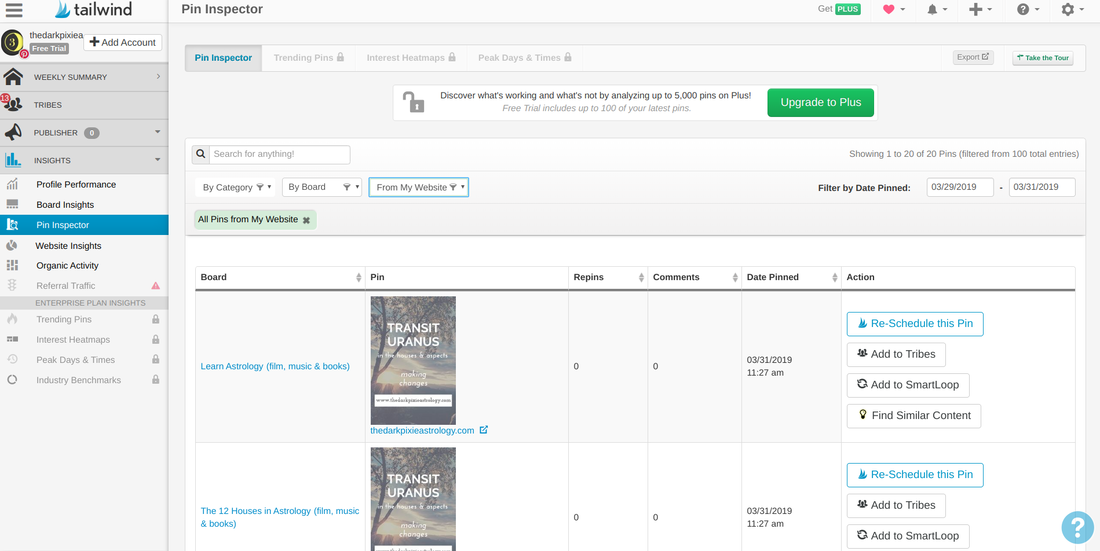Professional Pixie: Using Pinterest
Downloads:
Download the class:
| bonus_class_using_pinterest.pdf |
Extras:
| pinterest_image_ideas.pdf |
| pinterest_-_checklist.pdf |
Lesson 1: Getting Started With Pinterest
Pinterest isn’t as sexy as other social media platforms, but absolutely shouldn’t be discounted. You may have heard that Pinterest is less of a social media platform and more of a search engine. It’s 100% true! Which means that you can use Pinterest as a way of driving traffic to your website or blog, and attract email subscribers and clients.
Pinterest is similar in this way to Google, except when you’re trying to use Google to drive traffic to your website/blog, you have to make good use of things like SEO, linking, and being published elsewhere. You don’t have to do any of that in order to use Pinterest to drive traffic. It’s a much easier learning curve and way less work! And actually, Pinterest and Google kind of work together; Pinterest images tend to dominate Google image search, so if you struggle with figuring out how to get Google to pick you up, Pinterest can be a workaround.
There’s another big upside to Pinterest for those of us in the spirituality niche - our target audience is essentially the exact same target audience for Pinterest. The average Pinterest user is a female between 25 and 49, and while most other social media platforms are about equal across the socio-economic spectrum, with Pinterest, the more money someone makes, the more likely they are to use Pinterest (and if you’re looking for clients, you’re looking for people who have money to spend!). (stats) Many Pinterest users use the platform to find products and services they’re looking to buy.
First, you need to have a business account, not a personal account. You’re selling something, it’s a business! Then look at your profile to make the most of it. For the business name, you can put the name for your business or your own name (if you just use your own name), and then add in a few extra keywords (you can see on The Dark Pixie Astrology’s Pinterest account, the name is The Dark Pixie Astrology | Astrology Learning & Horoscopes; if you’re a tarot reader, it could read Your Name | Tarot Reader; if you’re an intuitive, it could read Your Name | Intuitive Psychic Empath; so whatever you want connected to you/your business).
In the description, you’ll want to use a few keywords again (this all helps in you turning up when people perform searches), and include an important link. It could be to an optin page, a sales page, a blog article, whatever you want. BUT know that you’re limited in the number of characters you can use (you can use something like Bitly to shorten the URL of your link to make it fit if needed).
Since Pinterest users are pretty much the target clientele if you’re in the spirituality niche, there are lots of accounts in this genre, so make sure you follow accounts that have the same or similar focus (so if you’re a tarot reader, follow tarot accounts and accounts of astrology, numerology, divination, manifestation, etc.). You’ll also want to stick to pinning relevant content, so create boards that are in the same category as your work, and repin content specifically for that (if you have personal stuff you want to pin, create private boards that won’t be seen on your public account - keep that off!). You’ll want to create at least 15 boards that you will pin to daily as your foundation. Create a new board periodically as well (every 1-2 months) to keep your profile fresh. Don’t create another new board until the one you just created is as stacked with pins as your previous boards (so if your foundation boards all have around 500 pins, add at least 500 pins to the new board before starting on another new board).
Find group boards that are in the spirituality niche and try to join them; this can be a little difficult though if you’re a total newbie, so you can also try Tailwind Tribes. You don’t need to grovel to join a Tailwind Tribe (lol), only be a Tailwind member, and it’s essentially the same effect. In Pinterest groups or Tailwind Tribes, you have many users who are in the same niche contributing content, and everyone is required to pin FROM the board at least as much as they pin TO the board. This creates a lot of “reciprocal” pinning and can get your pins more views quickly. Admittedly, there aren’t a lot of active Tailwind Tribes in this niche (we need to fix that!), but even just belong to 1 or 2 tribes can be a big help with traffic.
Manual pinning (pinning yourself without a scheduler like Tailwind) can sound like a lot of work, but it does help you in terms of getting Pinterest to work for you. Even though Tailwind is approved by Pinterest, and Pinterest does have the ability in the platform for you to schedule pins, Pinterest still gives preference to manual pinning. Now, this doesn’t mean you have to pin ALL of your pins manually. Mixing it up and splitting up between scheduling and manual pinning cuts your time down but still gives you the effect you want with Pinterest. Try to get 10 minutes per day to pin manually, and schedule the rest of your pins to make it easy on you. (but if you can handle pinning manually, go for it!)
So how long does it take to actually start to see results? If you’re starting from scratch, it’ll take longer than if you already have some followers (even just a few hundred). In general, it’s about 2-4 months before it starts to kick in. But when it does, it really does!
After I eliminated weekly and monthly horoscopes from the website last year, traffic was cut by more than half (ouch!), so after all of the noise about Pinterest being great for driving traffic, I decided to dedicate myself to it in early December to see if it would help offset the traffic loss. I bottomed out with Pinterest in December at a reach of around 80,000 after cleaning up my profile and eliminating some boards that I was having a hard time adding content to daily (if you already have boards that you struggle to find content to pin to daily, then archive them; there will be a setback in reach at first, but it will improve the health of your profile eventually). I started to see improvement in late January, so it took almost 2 months to kick in. Pinterest has now become my number 2 referrer for traffic (Google is my number 1).
Pinterest is similar in this way to Google, except when you’re trying to use Google to drive traffic to your website/blog, you have to make good use of things like SEO, linking, and being published elsewhere. You don’t have to do any of that in order to use Pinterest to drive traffic. It’s a much easier learning curve and way less work! And actually, Pinterest and Google kind of work together; Pinterest images tend to dominate Google image search, so if you struggle with figuring out how to get Google to pick you up, Pinterest can be a workaround.
There’s another big upside to Pinterest for those of us in the spirituality niche - our target audience is essentially the exact same target audience for Pinterest. The average Pinterest user is a female between 25 and 49, and while most other social media platforms are about equal across the socio-economic spectrum, with Pinterest, the more money someone makes, the more likely they are to use Pinterest (and if you’re looking for clients, you’re looking for people who have money to spend!). (stats) Many Pinterest users use the platform to find products and services they’re looking to buy.
First, you need to have a business account, not a personal account. You’re selling something, it’s a business! Then look at your profile to make the most of it. For the business name, you can put the name for your business or your own name (if you just use your own name), and then add in a few extra keywords (you can see on The Dark Pixie Astrology’s Pinterest account, the name is The Dark Pixie Astrology | Astrology Learning & Horoscopes; if you’re a tarot reader, it could read Your Name | Tarot Reader; if you’re an intuitive, it could read Your Name | Intuitive Psychic Empath; so whatever you want connected to you/your business).
In the description, you’ll want to use a few keywords again (this all helps in you turning up when people perform searches), and include an important link. It could be to an optin page, a sales page, a blog article, whatever you want. BUT know that you’re limited in the number of characters you can use (you can use something like Bitly to shorten the URL of your link to make it fit if needed).
Since Pinterest users are pretty much the target clientele if you’re in the spirituality niche, there are lots of accounts in this genre, so make sure you follow accounts that have the same or similar focus (so if you’re a tarot reader, follow tarot accounts and accounts of astrology, numerology, divination, manifestation, etc.). You’ll also want to stick to pinning relevant content, so create boards that are in the same category as your work, and repin content specifically for that (if you have personal stuff you want to pin, create private boards that won’t be seen on your public account - keep that off!). You’ll want to create at least 15 boards that you will pin to daily as your foundation. Create a new board periodically as well (every 1-2 months) to keep your profile fresh. Don’t create another new board until the one you just created is as stacked with pins as your previous boards (so if your foundation boards all have around 500 pins, add at least 500 pins to the new board before starting on another new board).
Find group boards that are in the spirituality niche and try to join them; this can be a little difficult though if you’re a total newbie, so you can also try Tailwind Tribes. You don’t need to grovel to join a Tailwind Tribe (lol), only be a Tailwind member, and it’s essentially the same effect. In Pinterest groups or Tailwind Tribes, you have many users who are in the same niche contributing content, and everyone is required to pin FROM the board at least as much as they pin TO the board. This creates a lot of “reciprocal” pinning and can get your pins more views quickly. Admittedly, there aren’t a lot of active Tailwind Tribes in this niche (we need to fix that!), but even just belong to 1 or 2 tribes can be a big help with traffic.
Manual pinning (pinning yourself without a scheduler like Tailwind) can sound like a lot of work, but it does help you in terms of getting Pinterest to work for you. Even though Tailwind is approved by Pinterest, and Pinterest does have the ability in the platform for you to schedule pins, Pinterest still gives preference to manual pinning. Now, this doesn’t mean you have to pin ALL of your pins manually. Mixing it up and splitting up between scheduling and manual pinning cuts your time down but still gives you the effect you want with Pinterest. Try to get 10 minutes per day to pin manually, and schedule the rest of your pins to make it easy on you. (but if you can handle pinning manually, go for it!)
So how long does it take to actually start to see results? If you’re starting from scratch, it’ll take longer than if you already have some followers (even just a few hundred). In general, it’s about 2-4 months before it starts to kick in. But when it does, it really does!
After I eliminated weekly and monthly horoscopes from the website last year, traffic was cut by more than half (ouch!), so after all of the noise about Pinterest being great for driving traffic, I decided to dedicate myself to it in early December to see if it would help offset the traffic loss. I bottomed out with Pinterest in December at a reach of around 80,000 after cleaning up my profile and eliminating some boards that I was having a hard time adding content to daily (if you already have boards that you struggle to find content to pin to daily, then archive them; there will be a setback in reach at first, but it will improve the health of your profile eventually). I started to see improvement in late January, so it took almost 2 months to kick in. Pinterest has now become my number 2 referrer for traffic (Google is my number 1).
Lesson 2: My Pinterest Schedule (to copy!)
I recently changed my Pinterest schedule after my mother was hospitalized several times in a short period this summer, and I didn’t have the time to deal with Pinterest, so I had to come up with an even shorter schedule. My previous schedule took about 25 minutes per day on Pinterest plus another 2 hours once weekly to create images and schedule them, plus time on Tailwind for Tribes. I’ve cut it in half now, to 10 minutes per day on Pinterest plus 1 hour weekly to create and schedule images, and about 45 minutes for Tailwind Tribes. And it hasn’t hurt traffic, so woo for less time!
I schedule 2 new pins for each day of my own content using the scheduler in Pinterest. I’m doing this now about twice per week, scheduling up to the 2 weeks that Pinterest allows (since I’m doing this twice per week, it’s only 3-4 days worth of pins each time, and is about 30 minutes each, which includes both creating the images in Canva, and then scheduling them in Pinterest). I have my pins scheduled to go out at 9:30AM and 10AM eastern time (my time zone) as this seems to be the time when my audience is on Pinterest (you can find out the best times for you using Tailwind).
Pinterest prioritizes new content, so if you’re not actually pinning fresh new pins every day, your account may lag behind. So make sure you pin at least 1 brand new image each day to your account.
The first 5 pins you publish get priority from Pinterest, so you always want your own pins for your own content to be published first.
New pins are scheduled to be published to the brand board labeled The Dark Pixie Astrology. You should have a brand board that is named the name of your website, business, or of yourself. All of your own pins that link to your own content should go there. No other pins should go there! This board is all about showcasing your own content and nothing else. Your brand board should be the very first board in your account.
Once those new pins are published, I then repin each new pin to all of the boards that it fits in. Each pin usually fits 3-5 of my astrology boards on Pinterest. You want to make sure each of your own pins will fit on at least that many of your boards so you can repin to each board. I used to spread out repinning them to other boards, but found it didn’t make as much of a difference.
So for example, the new and full moons blog article each month fits in 4 boards: The Dark Pixie Astrology (the brand board for the website), New & Full Moons, Predictive Astrology, and Current Astrology. It gets scheduled to publish to the brand board, and then repinned to the other 3 boards.
I then look for additional pins that are of my content but that I didn’t pin personally and repin to relevant boards. On your profile page, scroll down to the bottom, and Pinterest shows a list of recent pins that other users have pinned of your content. This makes it really easy to find pins that link to your content. I can usually repin 1-3/day from this area.
It ends up being around 10 pins per day of my own content, and i pin/repin 35-40 images total. You can actually do as much as 80% your own content once you have a ton of content. But try not to go over that because Pinterest wants you to share other people’s content too.
I don’t use group boards much anymore as I found they didn’t help very much. I’m currently only a member of 2 group boards; they used to have a lot of power, but Pinterest has cracked down on that (feeling that people were taking advantage and not using it for social reasons but rather purely for business ones when that wasn’t the original intention), so it doesn’t seem like you get as much bang from them as you used to. I find I get significantly more traction from the Tailwind Tribes I belong to, and I only belong to 4 (not for any reason other than it’s been difficult to find any others in this niche that are active).
Then I go to my Home feed and repin 10 images. Pinterest places emphasis on you repinning content from your Home feed, so make sure to do that. This will usually place pins in some of the other boards that I haven’t pinned to yet.
I assess the rest of my boards minus the boards to see if I’ve missed any. Any boards that I haven’t repinned something to, I click on so I can repin to it. You want to make sure every board you have is active. If you’re not repinning to the board at least twice each week, it’s going to drag down your performance with Pinterest. So only have boards that you’ll keep active and repin to regularly. There are two easy ways you can do this. One is to click on the board, and then click on More ideas (it’s right above all of the images in the board). This will show relevant content to your board, and you can repin from there.
Sometimes this doesn’t show relevant content though, so the second option is to click on your board, and then click on one of the images pinned to your board. Below the image will show relevant images that you can repin to the board. One of these two options usually works!
After I’ve finished with pinning, I go to my Followers list and visit the profiles for all of my new followers. I follow back if they meet 3 requirements: 1, they have a business profile (so they’re professionals), 2, they’re in the spirituality niche, and 3, they’ve pinned content within the last 2 weeks (you can view when was the last time someone pinned on a business account on their profile page just below their showcased boards).
This may seem like a lot of steps, especially since I do most of this manually! But in total, it’s down to about 10 minutes/day. I’ll also sometimes spend an extra few minutes or so in the evenings if I’m online and jump on quickly to repin 10 images from my Home feed (Pinterest likes you to pin throughout the day).
This is pretty much the schedule Monday through Friday. I tend to skip making sure I’ve pinned to every board on the weekend and just repin my images and pin from the Home feed so I’m only on for a few minutes. It doesn't seem to have a negative impact, and I still have my new pins scheduled in Pinterest, and ones scheduled in Tailwind from my Tribes (I have my Tailwind schedule set to pin 5 images per day, which I get from my Tribes).
So now you have a schedule in action! Feel free to use it yourself and make changes that work for you.
Old schedule:
I schedule 3-4 new pins for each day of my own content using the scheduler in Pinterest. I usually do this on Sunday and takes about 2 hours (for one week’s worth of pins). This includes both creating the images in Canva, and then scheduling them in Pinterest. I have my pins scheduled to go out between 10AM and noon eastern time (my time zone) as this seems to be the time when my audience is on Pinterest (you can find out the best times for you using Tailwind).
Pinterest prioritizes new content, so if you’re not actually pinning fresh new pins every day, your account may lag behind. So make sure you pin at least 1 brand new image each day to your account.
The first 5 pins you publish get priority from Pinterest, so you always want your own pins for your own content to be published first.
New pins are scheduled to be published to the brand board labeled The Dark Pixie Astrology. You should have a brand board that is named the name of your website, business, or of yourself. All of your own pins that link to your own content should go there. No other pins should go there! This board is all about showcasing your own content and nothing else. Your brand board should be the very first board in your account.
Once those new pins are published, I then repin each new pin to one other board. I look at previous pins of my own and repin those to new boards as well. Each pin usually fits 3-5 of my astrology boards on Pinterest. You want to make sure each of your own pins will fit on at least that many of your boards so you can repin to each board. BUT don’t repin to each board all in one shot! I only repin once or twice in a day so it’s spread out.
So for example, the new and full moons blog article each month fits in 4 boards: The Dark Pixie Astrology (the brand board for the website), New & Full Moons, Predictive Astrology, and Current Astrology. It gets scheduled to publish to the brand board, and then repinned that same day to one of the other 3 boards. The next day, it gets repinned to the remaining 2 boards.
I then look for additional pins that are of my content but that I didn’t pin personally and repin to relevant boards. On your profile page, scroll down to the bottom, and Pinterest shows a list of recent pins that other users have pinned of your content. This makes it really easy to find pins that link to your content. I can usually repin 1-3/day from this area.
It ends up being around 15-20 pins per day of my own content. I usually pin/repin 50-60 images total. You can actually do as much as 80% your own content once you have a ton of content. But try not to go over that because Pinterest wants you to share other people’s content too.
I then go into the group boards I’m a member of and look for images I can repin. I usually repin 1-5 images per board. I only pin to each board 1-2x’s per week. In group boards, you’re usually required to repin as many images as you pin to the board, and some will have a cap for how many you can pin to the board (usually 5-10 images). I try to be respectful and usually end up repinning 10-20 images per week per board. The board should have relevant content for you to be able to repin anyway, so it’s a good source for images.
I’m currently only a member of 2 group boards; they used to have a lot of power, but Pinterest has cracked down on that (feeling that people were taking advantage and not using it for social reasons but rather purely for business ones when that wasn’t the original intention), so it doesn’t seem like you get as much bang from them as you used to. I find I get significantly more traction from the Tailwind Tribes I belong to, and I only belong to 4 (not for any reason other than it’s been difficult to find any others in this niche that are active).
I assess the rest of my boards minus the boards for each Zodiac sign and see if I’ve missed any. Any boards that I haven’t repinned something to, I click on so I can repin to it. You want to make sure every board you have is active. If you’re not repinning to the board at least twice each week, it’s going to drag down your performance with Pinterest. So only have boards that you’ll keep active and repin to regularly. There are two easy ways you can do this. One is to click on the board, and then click on More ideas (it’s right above all of the images in the board). This will show relevant content to your board, and you can repin from there. Sometimes this doesn’t show relevant content though, so the second option is to click on your board, and then click on one of the images pinned to your board. Below the image will show relevant images that you can repin to the board. One of these two options usually works!
Then I move on to the 12 boards for each Zodiac sign. I use the More ideas or the clicking on an image options to easily find pins for each sign. I pin 1-2 per sign. I not only repin to the sign board, I also usually repin the same image to the Zodiac Signs board (that’s why this board has thousands of pins, more than any of the others). If you find any other images that will fit other boards, you can repin to those boards and save some time.
Once I’ve done all of that, I go to my Home feed and repin 10 images. Pinterest places emphasis on you repinning content from your Home feed, so make sure to do that.
After I’ve finished with pinning, I go to my Followers list and visit the profiles for all of my new followers. I follow back if they meet 3 requirements: 1, they have a business profile (so they’re professionals), 2, they’re in the spirituality niche, and 3, they’ve pinned content within the last 2 weeks (you can view when was the last time someone pinned on a business account on their profile page just below their showcased boards).
This may seem like a lot of steps, especially since I do most of this manually! But in total, it’s about 20-30 minutes/day. I’ll also sometimes spend an extra 5 minutes or so in the evenings if I’m online and jump on quickly to repin 10 images from my Home feed (Pinterest likes you to pin throughout the day).
This is pretty much the schedule Monday through Friday. I follow the same template for Sunday except I skip the 12 Zodiac sign boards. This cuts it down to 10-15 minutes plus the 2 hours for creating and scheduling the pins for the next week. I pin/repin about 25-30 images. Saturdays are the day of the week I’m most likely to be out of the house for a while, so this is the day I am most likely to be off of Pinterest. It doesn't seem to have a negative impact missing that one day, and I still have my new pins scheduled in Pinterest for Saturday (the 3-4 new), and usually ones scheduled in Tailwind from my Tribes. When I do get on Pinterest on Saturday, it's usually early before I head out.
Here's a video on how to schedule pins on Pinterest (no audio):
I schedule 2 new pins for each day of my own content using the scheduler in Pinterest. I’m doing this now about twice per week, scheduling up to the 2 weeks that Pinterest allows (since I’m doing this twice per week, it’s only 3-4 days worth of pins each time, and is about 30 minutes each, which includes both creating the images in Canva, and then scheduling them in Pinterest). I have my pins scheduled to go out at 9:30AM and 10AM eastern time (my time zone) as this seems to be the time when my audience is on Pinterest (you can find out the best times for you using Tailwind).
Pinterest prioritizes new content, so if you’re not actually pinning fresh new pins every day, your account may lag behind. So make sure you pin at least 1 brand new image each day to your account.
The first 5 pins you publish get priority from Pinterest, so you always want your own pins for your own content to be published first.
New pins are scheduled to be published to the brand board labeled The Dark Pixie Astrology. You should have a brand board that is named the name of your website, business, or of yourself. All of your own pins that link to your own content should go there. No other pins should go there! This board is all about showcasing your own content and nothing else. Your brand board should be the very first board in your account.
Once those new pins are published, I then repin each new pin to all of the boards that it fits in. Each pin usually fits 3-5 of my astrology boards on Pinterest. You want to make sure each of your own pins will fit on at least that many of your boards so you can repin to each board. I used to spread out repinning them to other boards, but found it didn’t make as much of a difference.
So for example, the new and full moons blog article each month fits in 4 boards: The Dark Pixie Astrology (the brand board for the website), New & Full Moons, Predictive Astrology, and Current Astrology. It gets scheduled to publish to the brand board, and then repinned to the other 3 boards.
I then look for additional pins that are of my content but that I didn’t pin personally and repin to relevant boards. On your profile page, scroll down to the bottom, and Pinterest shows a list of recent pins that other users have pinned of your content. This makes it really easy to find pins that link to your content. I can usually repin 1-3/day from this area.
It ends up being around 10 pins per day of my own content, and i pin/repin 35-40 images total. You can actually do as much as 80% your own content once you have a ton of content. But try not to go over that because Pinterest wants you to share other people’s content too.
I don’t use group boards much anymore as I found they didn’t help very much. I’m currently only a member of 2 group boards; they used to have a lot of power, but Pinterest has cracked down on that (feeling that people were taking advantage and not using it for social reasons but rather purely for business ones when that wasn’t the original intention), so it doesn’t seem like you get as much bang from them as you used to. I find I get significantly more traction from the Tailwind Tribes I belong to, and I only belong to 4 (not for any reason other than it’s been difficult to find any others in this niche that are active).
Then I go to my Home feed and repin 10 images. Pinterest places emphasis on you repinning content from your Home feed, so make sure to do that. This will usually place pins in some of the other boards that I haven’t pinned to yet.
I assess the rest of my boards minus the boards to see if I’ve missed any. Any boards that I haven’t repinned something to, I click on so I can repin to it. You want to make sure every board you have is active. If you’re not repinning to the board at least twice each week, it’s going to drag down your performance with Pinterest. So only have boards that you’ll keep active and repin to regularly. There are two easy ways you can do this. One is to click on the board, and then click on More ideas (it’s right above all of the images in the board). This will show relevant content to your board, and you can repin from there.
Sometimes this doesn’t show relevant content though, so the second option is to click on your board, and then click on one of the images pinned to your board. Below the image will show relevant images that you can repin to the board. One of these two options usually works!
After I’ve finished with pinning, I go to my Followers list and visit the profiles for all of my new followers. I follow back if they meet 3 requirements: 1, they have a business profile (so they’re professionals), 2, they’re in the spirituality niche, and 3, they’ve pinned content within the last 2 weeks (you can view when was the last time someone pinned on a business account on their profile page just below their showcased boards).
This may seem like a lot of steps, especially since I do most of this manually! But in total, it’s down to about 10 minutes/day. I’ll also sometimes spend an extra few minutes or so in the evenings if I’m online and jump on quickly to repin 10 images from my Home feed (Pinterest likes you to pin throughout the day).
This is pretty much the schedule Monday through Friday. I tend to skip making sure I’ve pinned to every board on the weekend and just repin my images and pin from the Home feed so I’m only on for a few minutes. It doesn't seem to have a negative impact, and I still have my new pins scheduled in Pinterest, and ones scheduled in Tailwind from my Tribes (I have my Tailwind schedule set to pin 5 images per day, which I get from my Tribes).
So now you have a schedule in action! Feel free to use it yourself and make changes that work for you.
Old schedule:
I schedule 3-4 new pins for each day of my own content using the scheduler in Pinterest. I usually do this on Sunday and takes about 2 hours (for one week’s worth of pins). This includes both creating the images in Canva, and then scheduling them in Pinterest. I have my pins scheduled to go out between 10AM and noon eastern time (my time zone) as this seems to be the time when my audience is on Pinterest (you can find out the best times for you using Tailwind).
Pinterest prioritizes new content, so if you’re not actually pinning fresh new pins every day, your account may lag behind. So make sure you pin at least 1 brand new image each day to your account.
The first 5 pins you publish get priority from Pinterest, so you always want your own pins for your own content to be published first.
New pins are scheduled to be published to the brand board labeled The Dark Pixie Astrology. You should have a brand board that is named the name of your website, business, or of yourself. All of your own pins that link to your own content should go there. No other pins should go there! This board is all about showcasing your own content and nothing else. Your brand board should be the very first board in your account.
Once those new pins are published, I then repin each new pin to one other board. I look at previous pins of my own and repin those to new boards as well. Each pin usually fits 3-5 of my astrology boards on Pinterest. You want to make sure each of your own pins will fit on at least that many of your boards so you can repin to each board. BUT don’t repin to each board all in one shot! I only repin once or twice in a day so it’s spread out.
So for example, the new and full moons blog article each month fits in 4 boards: The Dark Pixie Astrology (the brand board for the website), New & Full Moons, Predictive Astrology, and Current Astrology. It gets scheduled to publish to the brand board, and then repinned that same day to one of the other 3 boards. The next day, it gets repinned to the remaining 2 boards.
I then look for additional pins that are of my content but that I didn’t pin personally and repin to relevant boards. On your profile page, scroll down to the bottom, and Pinterest shows a list of recent pins that other users have pinned of your content. This makes it really easy to find pins that link to your content. I can usually repin 1-3/day from this area.
It ends up being around 15-20 pins per day of my own content. I usually pin/repin 50-60 images total. You can actually do as much as 80% your own content once you have a ton of content. But try not to go over that because Pinterest wants you to share other people’s content too.
I then go into the group boards I’m a member of and look for images I can repin. I usually repin 1-5 images per board. I only pin to each board 1-2x’s per week. In group boards, you’re usually required to repin as many images as you pin to the board, and some will have a cap for how many you can pin to the board (usually 5-10 images). I try to be respectful and usually end up repinning 10-20 images per week per board. The board should have relevant content for you to be able to repin anyway, so it’s a good source for images.
I’m currently only a member of 2 group boards; they used to have a lot of power, but Pinterest has cracked down on that (feeling that people were taking advantage and not using it for social reasons but rather purely for business ones when that wasn’t the original intention), so it doesn’t seem like you get as much bang from them as you used to. I find I get significantly more traction from the Tailwind Tribes I belong to, and I only belong to 4 (not for any reason other than it’s been difficult to find any others in this niche that are active).
I assess the rest of my boards minus the boards for each Zodiac sign and see if I’ve missed any. Any boards that I haven’t repinned something to, I click on so I can repin to it. You want to make sure every board you have is active. If you’re not repinning to the board at least twice each week, it’s going to drag down your performance with Pinterest. So only have boards that you’ll keep active and repin to regularly. There are two easy ways you can do this. One is to click on the board, and then click on More ideas (it’s right above all of the images in the board). This will show relevant content to your board, and you can repin from there. Sometimes this doesn’t show relevant content though, so the second option is to click on your board, and then click on one of the images pinned to your board. Below the image will show relevant images that you can repin to the board. One of these two options usually works!
Then I move on to the 12 boards for each Zodiac sign. I use the More ideas or the clicking on an image options to easily find pins for each sign. I pin 1-2 per sign. I not only repin to the sign board, I also usually repin the same image to the Zodiac Signs board (that’s why this board has thousands of pins, more than any of the others). If you find any other images that will fit other boards, you can repin to those boards and save some time.
Once I’ve done all of that, I go to my Home feed and repin 10 images. Pinterest places emphasis on you repinning content from your Home feed, so make sure to do that.
After I’ve finished with pinning, I go to my Followers list and visit the profiles for all of my new followers. I follow back if they meet 3 requirements: 1, they have a business profile (so they’re professionals), 2, they’re in the spirituality niche, and 3, they’ve pinned content within the last 2 weeks (you can view when was the last time someone pinned on a business account on their profile page just below their showcased boards).
This may seem like a lot of steps, especially since I do most of this manually! But in total, it’s about 20-30 minutes/day. I’ll also sometimes spend an extra 5 minutes or so in the evenings if I’m online and jump on quickly to repin 10 images from my Home feed (Pinterest likes you to pin throughout the day).
This is pretty much the schedule Monday through Friday. I follow the same template for Sunday except I skip the 12 Zodiac sign boards. This cuts it down to 10-15 minutes plus the 2 hours for creating and scheduling the pins for the next week. I pin/repin about 25-30 images. Saturdays are the day of the week I’m most likely to be out of the house for a while, so this is the day I am most likely to be off of Pinterest. It doesn't seem to have a negative impact missing that one day, and I still have my new pins scheduled in Pinterest for Saturday (the 3-4 new), and usually ones scheduled in Tailwind from my Tribes. When I do get on Pinterest on Saturday, it's usually early before I head out.
Here's a video on how to schedule pins on Pinterest (no audio):
Lesson 3: Creating Your Pinterest Images in Canva
Creating your Pinterest images is pretty easy now thanks to Canva, which is a free image creation website. In Canva, they have the exact size ready to go for your Pinterest image, and they have templates you have choose from if you’re not sure what you want your Pinterest images to look like. Awesome!
If you don’t yet have a Canva account, go to Canva and open one (again, it’s free). Once you’re logged in, you’ll see your Dashboard. At the top, it asks, “What would you like to design?”, and you can type in Pinterest graphic, click on it, and it’ll pull right up the size you need for Pinterest.
The left side of the screen automatically shows Templates when you open the graphic up, and you can browse through the templates they have to choose what you want your images to look like. Templates that are free will say FREE in the lower right corner of each template, so choose one of those if you don’t want to pay.
You can also view their templates on their templates page here: https://www.canva.com/templates/
In the search box, you can type in ‘pinterest’ and it’ll pull up tons of Pinterest templates you can choose from. You can select the one you like and open it in Canva to edit. Here are 3 nice ones:
https://www.canva.com/templates/collages/MADOPgcJRKo--two-toned-minimalist-photo-recipe-pinterest-graphic/?query=pinterest
https://www.canva.com/templates/social-graphics/MADSMJ83tpM-black-white-men-s-grooming-pinterest-graphic/?query=pinterest
https://www.canva.com/templates/collages/MAC3wp5U_0c-peach-gray-girly-photo-border-wedding-pinterest-graphic/?query=pinterest
And this is a good example of a Pinterest template that requires no photo (if you don’t want to deal with photos):
https://www.canva.com/templates/social-graphics/MADOPmlEROg-teal-triangle-pattern-birthday-pinterest-graphic/?query=pinterest
Once you select your template, you can click on the elements to change them to whatever you’d like. You can change the font, size, and color of the text and any shapes, the alignment of the text, the position of any shapes, and can swap out the images. On the left sidebar, click on Elements, and then click on Photos to find new photos to replace the photos in the template with. Photos that are free will say FREE in the lower right corner of the image.
If you don’t find any photos you like in their selection, you can click on Uploads in the left sidebar, and upload an image of your choosing. If you already have an image you want to use, you can upload that; if you need to find an image, my personal favorite site to use is Unsplash (www.unsplash.com). Images are free and require no attribution. Alternatives include Pixabay and Pexels.
If you use someone else’s image not from these websites, you absolutely must make sure that you attribute when you put it on your website/blog. You can’t just take someone else’s image and use it - that’s illegal! (at least in the U.S. anyway, it doesn’t seem to be as strict outside of the U.S. but I’m not an international lawyer so don’t quote me on that) You have to credit who took the photo or who owns it, and link to them. You should reach out to them first and get permission though, because if you don’t, they can demand you take the image down when they find it.
If you want to create your own Pinterest graphic without using a template (maybe you already have something in mind), you can skip using a template in Canva and create your image however you want it to be. In Elements, you can choose pictures, grids, shapes, charts, lines, frames, illustrations, and icons to use in your image.
Click on Text in the sidebar, and you can add whatever text you’d like (choose your font, size, color, spacing, alignment, bold, italicized, bullet points). Under Text in the sidebar, you can click on Bkground, and this will give a variety of backgrounds you can choose from for your graphic (an option if you want to avoid using photos).
Create your Pinterest image however you’d like, and then save it (click on File, then Save). When you’re finished, click on Publish, then Download and select the File type. For Pinterest images, you should either use PNG or JPG.
Once you’ve got your image set up, all you have to do is make a copy of it when you want to create a new image in the same template. In your Dashboard, click on the dots in the upper right corner of the image, and click Make a copy.
I recommend creating 1-3 templates for your images. I only use 1 for The Dark Pixie Astrology’s Pinterest images. You don’t have to get too fancy if you don’t want!
Remember that branding is important. This is what people will link to you. So with that in mind, you want to create cohesive Pinterest images of your own for your website/blog/offers. Come up with a template for your images that you use for all of them. Check out the branded board for The Dark Pixie Astrology and see how all of the images have roughly the same template (white text in Raleway font, photo backgrounds with grey overlays, rectangle near bottom with site address in Josefin Slab font). It doesn’t have to be exactly the same for each, and you can come up with a few different templates, but you should stick to no more than 3, and keep using them.
Since you need to pin new images every day, you need to create a LOT of Pinterest images for every blog article you write, every page on your website you want to drive traffic to, to your optin pages if you’re building an email list, to your services page where people can book a consultation, to your sales page where people can buy your stuff, etc. If you have a lot of different content you can link to, then you can get away with less, but I’ve read some people create as many as 20 Pinterest images per link! Just change it up a little each time - a different background image, different template, different title, different text. When I create multiple images for the same content, I just change the background photo or the text to make it simple.
Here is a video showing how to create a Pinterest image in Canva (no audio):
If you don’t yet have a Canva account, go to Canva and open one (again, it’s free). Once you’re logged in, you’ll see your Dashboard. At the top, it asks, “What would you like to design?”, and you can type in Pinterest graphic, click on it, and it’ll pull right up the size you need for Pinterest.
The left side of the screen automatically shows Templates when you open the graphic up, and you can browse through the templates they have to choose what you want your images to look like. Templates that are free will say FREE in the lower right corner of each template, so choose one of those if you don’t want to pay.
You can also view their templates on their templates page here: https://www.canva.com/templates/
In the search box, you can type in ‘pinterest’ and it’ll pull up tons of Pinterest templates you can choose from. You can select the one you like and open it in Canva to edit. Here are 3 nice ones:
https://www.canva.com/templates/collages/MADOPgcJRKo--two-toned-minimalist-photo-recipe-pinterest-graphic/?query=pinterest
https://www.canva.com/templates/social-graphics/MADSMJ83tpM-black-white-men-s-grooming-pinterest-graphic/?query=pinterest
https://www.canva.com/templates/collages/MAC3wp5U_0c-peach-gray-girly-photo-border-wedding-pinterest-graphic/?query=pinterest
And this is a good example of a Pinterest template that requires no photo (if you don’t want to deal with photos):
https://www.canva.com/templates/social-graphics/MADOPmlEROg-teal-triangle-pattern-birthday-pinterest-graphic/?query=pinterest
Once you select your template, you can click on the elements to change them to whatever you’d like. You can change the font, size, and color of the text and any shapes, the alignment of the text, the position of any shapes, and can swap out the images. On the left sidebar, click on Elements, and then click on Photos to find new photos to replace the photos in the template with. Photos that are free will say FREE in the lower right corner of the image.
If you don’t find any photos you like in their selection, you can click on Uploads in the left sidebar, and upload an image of your choosing. If you already have an image you want to use, you can upload that; if you need to find an image, my personal favorite site to use is Unsplash (www.unsplash.com). Images are free and require no attribution. Alternatives include Pixabay and Pexels.
If you use someone else’s image not from these websites, you absolutely must make sure that you attribute when you put it on your website/blog. You can’t just take someone else’s image and use it - that’s illegal! (at least in the U.S. anyway, it doesn’t seem to be as strict outside of the U.S. but I’m not an international lawyer so don’t quote me on that) You have to credit who took the photo or who owns it, and link to them. You should reach out to them first and get permission though, because if you don’t, they can demand you take the image down when they find it.
If you want to create your own Pinterest graphic without using a template (maybe you already have something in mind), you can skip using a template in Canva and create your image however you want it to be. In Elements, you can choose pictures, grids, shapes, charts, lines, frames, illustrations, and icons to use in your image.
Click on Text in the sidebar, and you can add whatever text you’d like (choose your font, size, color, spacing, alignment, bold, italicized, bullet points). Under Text in the sidebar, you can click on Bkground, and this will give a variety of backgrounds you can choose from for your graphic (an option if you want to avoid using photos).
Create your Pinterest image however you’d like, and then save it (click on File, then Save). When you’re finished, click on Publish, then Download and select the File type. For Pinterest images, you should either use PNG or JPG.
Once you’ve got your image set up, all you have to do is make a copy of it when you want to create a new image in the same template. In your Dashboard, click on the dots in the upper right corner of the image, and click Make a copy.
I recommend creating 1-3 templates for your images. I only use 1 for The Dark Pixie Astrology’s Pinterest images. You don’t have to get too fancy if you don’t want!
Remember that branding is important. This is what people will link to you. So with that in mind, you want to create cohesive Pinterest images of your own for your website/blog/offers. Come up with a template for your images that you use for all of them. Check out the branded board for The Dark Pixie Astrology and see how all of the images have roughly the same template (white text in Raleway font, photo backgrounds with grey overlays, rectangle near bottom with site address in Josefin Slab font). It doesn’t have to be exactly the same for each, and you can come up with a few different templates, but you should stick to no more than 3, and keep using them.
Since you need to pin new images every day, you need to create a LOT of Pinterest images for every blog article you write, every page on your website you want to drive traffic to, to your optin pages if you’re building an email list, to your services page where people can book a consultation, to your sales page where people can buy your stuff, etc. If you have a lot of different content you can link to, then you can get away with less, but I’ve read some people create as many as 20 Pinterest images per link! Just change it up a little each time - a different background image, different template, different title, different text. When I create multiple images for the same content, I just change the background photo or the text to make it simple.
Here is a video showing how to create a Pinterest image in Canva (no audio):
Lesson 4: What You Can Pin
Some of you may be wondering what content you should be pinning to Pinterest of your own. The easiest is, of course, your blog articles. Every blog article you write should have an image with it, and that should be a Pinterest image you can pin when you publish your new article. You should have at least 3 Pinterest images ready to go for each blog article you write, and you’ll space them out (don’t pin them all at once). You can change each slightly so they’re not exactly the same, changing a photo in the image, the background, the position of the text, the font used, the coloring, or even the title of the blog article (this can be helpful for figuring out the right titles that work for you!).
You can also create Pinterest images for the pages on your website. Your About page, the pages for your products, your opt-in pages for your newsletter/email list, horoscope pages, and any other pages you have with content. Since The Dark Pixie Astrology has the learning pages, images are created for all of them.
If you opt not to create a website and instead open an etsy shop, you can create Pinterest images for each of your offerings, and can include little bits of info about your offer and link to it. If you opt to use Patreon, you can create images for each tier or for each offering within each tier, and link to your Patreon account. If you opt to make Facebook or Instagram your “website”, you can create Pinterest images for each post and link to the post.
You can also create infographics (I like to call them info-pins). An infographic has information within that image that can be useful - so if you’re an astrologer, you can create graphics for each sign with tidbits about that sign, or with mini scopes for each sign. If you’re a tarot reader, you can create graphics with info each tarot card, and tarot spread graphics are super popular on Pinterest. If you’re a numerologist, you can create graphics with info about the different numbers in numerology. For all, you can link to your website, blog, sales page, website alternative, or some way to contact you.
There’s also another sneaky thing you can do - create a Pinterest image for yourself or your offering, and include how to contact you in the image and/or in the description. Then you can link your other images/infographics to that pin. Easy!
There is a downloadable PDF at the top (or click HERE to download) with various Pinterest image examples to get your ideas going; I used free Canva templates for each that are numbered, so here are links to each:
1: https://www.canva.com/templates/social-graphics/MADOPqE9zDs-brown-and-white-showcase-of-products-men-s-grooming-pinterest-graphic/?query=*
2: https://www.canva.com/templates/recipe-cards/MADOPrMOG6g-orange-juice-food-recipe-pinterest-graphic/
3: https://www.canva.com/templates/social-graphics/MADOPugd3d8-cream-tips-women-s-fashion-pinterest-graphic/?query=*
4: https://www.canva.com/templates/social-graphics/MADOPosOJSA-black-and-white-beauty-quote-pinterest-graphic/?query=*
5: https://www.canva.com/templates/collages/MAC854X5Ey4-blue-and-yellow-waves-photo-tips-kids-fashion-pinterest-graphic/?query=*
6: https://www.canva.com/templates/collages/MADOPi6eNEc-cream-with-photo-quotes-beauty-pinterest-graphic/?query=*
7: https://www.canva.com/templates/collages/MADOPlWpMTo-green-bordered-wedding-pinterest-graphic/?query=*
8: https://www.canva.com/templates/collages/MADOPp8n58Q-black-and-blue-photo-masculine-fitness-pinterest-graphic/?query=*
9: https://www.canva.com/templates/social-graphics/MADOPmlEROg-teal-triangle-pattern-birthday-pinterest-graphic/?query=*
10: https://www.canva.com/templates/social-graphics/MADOPjPD8yw-floral-patterns-pinterest-graphic/
11: https://www.canva.com/templates/recipe-cards/MAC86BvdR0k-brown-chocolate-flan-recipe-pinterest-graphic/?query=*
You can also create Pinterest images for the pages on your website. Your About page, the pages for your products, your opt-in pages for your newsletter/email list, horoscope pages, and any other pages you have with content. Since The Dark Pixie Astrology has the learning pages, images are created for all of them.
If you opt not to create a website and instead open an etsy shop, you can create Pinterest images for each of your offerings, and can include little bits of info about your offer and link to it. If you opt to use Patreon, you can create images for each tier or for each offering within each tier, and link to your Patreon account. If you opt to make Facebook or Instagram your “website”, you can create Pinterest images for each post and link to the post.
You can also create infographics (I like to call them info-pins). An infographic has information within that image that can be useful - so if you’re an astrologer, you can create graphics for each sign with tidbits about that sign, or with mini scopes for each sign. If you’re a tarot reader, you can create graphics with info each tarot card, and tarot spread graphics are super popular on Pinterest. If you’re a numerologist, you can create graphics with info about the different numbers in numerology. For all, you can link to your website, blog, sales page, website alternative, or some way to contact you.
There’s also another sneaky thing you can do - create a Pinterest image for yourself or your offering, and include how to contact you in the image and/or in the description. Then you can link your other images/infographics to that pin. Easy!
There is a downloadable PDF at the top (or click HERE to download) with various Pinterest image examples to get your ideas going; I used free Canva templates for each that are numbered, so here are links to each:
1: https://www.canva.com/templates/social-graphics/MADOPqE9zDs-brown-and-white-showcase-of-products-men-s-grooming-pinterest-graphic/?query=*
2: https://www.canva.com/templates/recipe-cards/MADOPrMOG6g-orange-juice-food-recipe-pinterest-graphic/
3: https://www.canva.com/templates/social-graphics/MADOPugd3d8-cream-tips-women-s-fashion-pinterest-graphic/?query=*
4: https://www.canva.com/templates/social-graphics/MADOPosOJSA-black-and-white-beauty-quote-pinterest-graphic/?query=*
5: https://www.canva.com/templates/collages/MAC854X5Ey4-blue-and-yellow-waves-photo-tips-kids-fashion-pinterest-graphic/?query=*
6: https://www.canva.com/templates/collages/MADOPi6eNEc-cream-with-photo-quotes-beauty-pinterest-graphic/?query=*
7: https://www.canva.com/templates/collages/MADOPlWpMTo-green-bordered-wedding-pinterest-graphic/?query=*
8: https://www.canva.com/templates/collages/MADOPp8n58Q-black-and-blue-photo-masculine-fitness-pinterest-graphic/?query=*
9: https://www.canva.com/templates/social-graphics/MADOPmlEROg-teal-triangle-pattern-birthday-pinterest-graphic/?query=*
10: https://www.canva.com/templates/social-graphics/MADOPjPD8yw-floral-patterns-pinterest-graphic/
11: https://www.canva.com/templates/recipe-cards/MAC86BvdR0k-brown-chocolate-flan-recipe-pinterest-graphic/?query=*
Lesson 5: Fancify Your Boards With Images
These are some simple tricks - first, when you create your image, make sure you name it whatever it is that’s being linked. So if it’s a blog article, name it your blog title, if it’s a sales page, name it what’s being sold, if it’s an optin page, name it what the optin offer is - and always add in your name or your business name as well. For example if you have a blog article titled “How Each Zodiac Sign Handles Money”, it could be named how_each_zodiac_sign_handles_money_-_your_name.png.
Second, if this is an image you’ll put on your website, change the Alt Text to the same thing. This way when someone pins that image directly from your website, the title will be what you’ve put for the Alt Text. It also helps with SEO (basically because search engines interpret images based on the alt text). Links for how to add Alt text in:
Squarespace: https://support.squarespace.com/hc/en-us/articles/206542357-Adding-alt-text-to-images
Wix: https://support.wix.com/en/article/optimizing-your-images-for-seo-alt-text
Weebly: https://www.weebly.com/seo/images
Wordpress: https://yoast.com/image-seo-alt-tag-and-title-tag-optimization/
Third, add board descriptions - say what the board focuses on, add in keywords, and add in hashtags. Pinterest is putting more emphasis on hashtags now than they used to as they found that’s what users wanted. Keep the hashtags relevant to the content.
Fourth, you’ll also want to showcase your boards by selecting the top 5 boards you have to be your Featured Boards on your profile page (they’ll rotate between the 5 at the top of your profile page so they’re the first thing people see when they visit your profile). Instructions from Pinterest: https://help.pinterest.com/en/business/article/feature-boards-on-your-profile
Fifth, creating board covers can also be helpful for fancifying. Board covers are images that are used on the left side of each board when viewed on your profile. Without a board cover, the newest images you’ve pinned to each board will be shown. Some say it doesn’t make a difference for them, and some say it does, so this lesson is more of a personal choice rather than something you absolutely must do. I like cohesion and cleanliness (Venus in Virgo!), and I think that works well for a business, so I opted for board covers.
To create a board cover, you’ll want to create a slightly different image size than the standard for Pinterest images, 800x1000. 800 is the width that Pinterest likes for board covers, and height has to be at least 800. You could just do an 800x800 square, but then it comes up as a square in the feed for Pinterest, which kinda doesn’t look right next to all of the regular Pinterest images! 800x1000 looks more like it (you could also try 800x1200). To create this in Canva, just click on Custom dimensions at the top right of your Dashboard and type in 800 for width and 1000 or 1200 for height, and click on Create new design.
Make your board cover in the same style and look as your regular Pinterest images for cohesion. The exact center of the image is what will be shown in your board cover, not the very top or very bottom, so you’ll want to center the name of your board in the image. You can also include your name, your website name, your URL, whatevs.
Once you have your board cover image ready, you’re going to upload the image to your Pinterest account just like a regular image. When you upload the image, add a description of what the board is, what it covers, any keywords, and link to the board (so when your board cover ends up in someone’s feed and they click on it, it’ll bring them to the board). Choose the board to upload the image to and upload.
Then in the board, click on the pencil icon at the top to edit your board. Cover will be one of your options with a Change button next to it. Click on the Change button, and this should bring up your newest images; if your board cover image was the last image you uploaded, it should be first. Then click on Save Changes and voila! Board cover set. Then repeat for each board.
And then there are Rich Pins, which aren’t really fancifying anything, but help you with being found in Pinterest search. A Rich Pin differs from a regular Pinterest image in that it pulls extra data with it that it displays with your image, a title and description. Rich Pins get more views and clicks than regular pins. So you generally want Rich Pins!
To enable Rich Pins, you’ll need a business account, a website/blog, and to add a little code. Rich Pins are split into 4 categories (product pins for products you’re selling, recipe pins for recipes, app pins for apps, and article pins for articles - you’ll likely use article pins). Squarespace is the easiest to add Rich Pins to (you basically just have to connect your Pinterest account with Squarespace). With Wordpress, you’ll need to install the Yoast plugin. With Weebly, you’ll need to specifically add the code to the header section in your blog settings. Rich Pins is where Wix falls short because apparently they aren’t supported.
Here are links for how to enable Rich Pins for Weebly, Squarespace (easiest), and Wordpress:
Weebly: https://www.mainstreetmadeeasy.com/disney-planning/how-to-set-up-rich-pins-on-weebly
Squarespace: https://support.squarespace.com/hc/en-us/articles/115003955447-Using-Rich-Pins-with-Squarespace
Wordpress: https://www.wpexplorer.com/pinterest-rich-pins-wordpress/
Second, if this is an image you’ll put on your website, change the Alt Text to the same thing. This way when someone pins that image directly from your website, the title will be what you’ve put for the Alt Text. It also helps with SEO (basically because search engines interpret images based on the alt text). Links for how to add Alt text in:
Squarespace: https://support.squarespace.com/hc/en-us/articles/206542357-Adding-alt-text-to-images
Wix: https://support.wix.com/en/article/optimizing-your-images-for-seo-alt-text
Weebly: https://www.weebly.com/seo/images
Wordpress: https://yoast.com/image-seo-alt-tag-and-title-tag-optimization/
Third, add board descriptions - say what the board focuses on, add in keywords, and add in hashtags. Pinterest is putting more emphasis on hashtags now than they used to as they found that’s what users wanted. Keep the hashtags relevant to the content.
Fourth, you’ll also want to showcase your boards by selecting the top 5 boards you have to be your Featured Boards on your profile page (they’ll rotate between the 5 at the top of your profile page so they’re the first thing people see when they visit your profile). Instructions from Pinterest: https://help.pinterest.com/en/business/article/feature-boards-on-your-profile
Fifth, creating board covers can also be helpful for fancifying. Board covers are images that are used on the left side of each board when viewed on your profile. Without a board cover, the newest images you’ve pinned to each board will be shown. Some say it doesn’t make a difference for them, and some say it does, so this lesson is more of a personal choice rather than something you absolutely must do. I like cohesion and cleanliness (Venus in Virgo!), and I think that works well for a business, so I opted for board covers.
To create a board cover, you’ll want to create a slightly different image size than the standard for Pinterest images, 800x1000. 800 is the width that Pinterest likes for board covers, and height has to be at least 800. You could just do an 800x800 square, but then it comes up as a square in the feed for Pinterest, which kinda doesn’t look right next to all of the regular Pinterest images! 800x1000 looks more like it (you could also try 800x1200). To create this in Canva, just click on Custom dimensions at the top right of your Dashboard and type in 800 for width and 1000 or 1200 for height, and click on Create new design.
Make your board cover in the same style and look as your regular Pinterest images for cohesion. The exact center of the image is what will be shown in your board cover, not the very top or very bottom, so you’ll want to center the name of your board in the image. You can also include your name, your website name, your URL, whatevs.
Once you have your board cover image ready, you’re going to upload the image to your Pinterest account just like a regular image. When you upload the image, add a description of what the board is, what it covers, any keywords, and link to the board (so when your board cover ends up in someone’s feed and they click on it, it’ll bring them to the board). Choose the board to upload the image to and upload.
Then in the board, click on the pencil icon at the top to edit your board. Cover will be one of your options with a Change button next to it. Click on the Change button, and this should bring up your newest images; if your board cover image was the last image you uploaded, it should be first. Then click on Save Changes and voila! Board cover set. Then repeat for each board.
And then there are Rich Pins, which aren’t really fancifying anything, but help you with being found in Pinterest search. A Rich Pin differs from a regular Pinterest image in that it pulls extra data with it that it displays with your image, a title and description. Rich Pins get more views and clicks than regular pins. So you generally want Rich Pins!
To enable Rich Pins, you’ll need a business account, a website/blog, and to add a little code. Rich Pins are split into 4 categories (product pins for products you’re selling, recipe pins for recipes, app pins for apps, and article pins for articles - you’ll likely use article pins). Squarespace is the easiest to add Rich Pins to (you basically just have to connect your Pinterest account with Squarespace). With Wordpress, you’ll need to install the Yoast plugin. With Weebly, you’ll need to specifically add the code to the header section in your blog settings. Rich Pins is where Wix falls short because apparently they aren’t supported.
Here are links for how to enable Rich Pins for Weebly, Squarespace (easiest), and Wordpress:
Weebly: https://www.mainstreetmadeeasy.com/disney-planning/how-to-set-up-rich-pins-on-weebly
Squarespace: https://support.squarespace.com/hc/en-us/articles/115003955447-Using-Rich-Pins-with-Squarespace
Wordpress: https://www.wpexplorer.com/pinterest-rich-pins-wordpress/
Lesson 6: Using Tailwind
Tailwind is a scheduler you can use to schedule your Pinterest images. I only use Tailwind for Tailwind Tribes since I schedule new pins in Pinterest and manually repin everything else. To add yourself to a Tribe, you don’t have to go through the hoops of joining a Pinterest Group (where you usually have to follow the board, follow the creator(s), and send them a nice message however they specify or fill out a form if they want that instead; the rules are usually spelled out for you in the board description). With Tailwind Tribes, you just log into your Tailwind account and go to Tribes, and click on Find a Tribe:
Type in your topic/niche, and tribes will come up related to it you can join:
If it says ‘Join Now’ (green button), it’s an open Tribe you can automatically join, no questions asked. If it says ‘Request to Join’ (blue button), you have to be approved to join (so that’s a little closer to Pinterest groups, but usually not as picky).
It’ll also show you how active a Tribe is from the bars; 4 or 5 blue bars means the Tribe is very active, and those are the Tribes you want to join. 3 bars or less means the Tribe isn’t active and you’re not going to get much traction from them.And it shows you how many people are in a Tribe. You’ll generally want to try and join Tribes that have at least 30 people in them (unless you’re part of a private Tribe).
When you’re in a Tribe, you can view the pins that people have added. You can also view your own pins and who has re-pinned them. I go to ‘Yours’ which shows your own pins:
It’ll also show you how active a Tribe is from the bars; 4 or 5 blue bars means the Tribe is very active, and those are the Tribes you want to join. 3 bars or less means the Tribe isn’t active and you’re not going to get much traction from them.And it shows you how many people are in a Tribe. You’ll generally want to try and join Tribes that have at least 30 people in them (unless you’re part of a private Tribe).
When you’re in a Tribe, you can view the pins that people have added. You can also view your own pins and who has re-pinned them. I go to ‘Yours’ which shows your own pins:
I click on the ones that show the red New! - this means someone has shared your pin since the last time you checked:
Clicking on that shows you who from the Tribe has shared your pin. Click on ‘See Submissions’ for each new person:
This pulls up their pins that they have shared in the Tribe. Choose the pins you want to share, and where it says, ‘Type a Board Name’, select your board to add it to, then click on the green ‘Add to Queue’ button:
This will add the pin to your schedule. You can view your scheduled pins under ‘Publisher’:
You can view your schedule and make changes to it if you want. The schedule you automatically get is generated by Tailwind based on when your followers are most likely to be online viewing your account and sharing/interacting with content on your Pinterest account. It can be super helpful for figuring out when the best times to pin are for you, so you know what times of the day you should be on. I found that my best times were around 10AM, 2PM, 4PM, 8PM, and 10PM, so when I manually pin, I try to do it around those times.
In Pin Inspector (under ‘Insights’), you can pull up the pins in your account. Choose your own pins (select ‘From my website’ or select your brand board in the ‘By Board’ option). You can then select which of your own pins you want to add to your Tailwind Tribes. Just click on ‘Add to Tribes’ for the pin, check off which Tribes you want the pin added to, and click on the green ‘Add to Tribe’ button:
In Pin Inspector (under ‘Insights’), you can pull up the pins in your account. Choose your own pins (select ‘From my website’ or select your brand board in the ‘By Board’ option). You can then select which of your own pins you want to add to your Tailwind Tribes. Just click on ‘Add to Tribes’ for the pin, check off which Tribes you want the pin added to, and click on the green ‘Add to Tribe’ button:
Try to stagger the pins you want to add to Tribes. Adding the same pin to all of your Tribes won’t get you as much bang as adding different pins to each Tribe and rotating (so Pin 1 goes to Tribe 1 on Monday, then Tribe 2 on Tuesday, then Tribe 3 on Wednesday, the Tribe 4 on Thursday; Pin 2 goes to Tribe 2 on Monday, Tribe 3 on Tuesday, Tribe 4 on Wednesday, Tribe 1 on Thursday; Pin 3 goes to Tribe 3 on Monday, Tribe 4 on Tuesday, Tribe 1 on Wednesday, Tribe 2 on Thursday; and so on).
You can add as many pins to a Tribe as you’ve shared from the Tribe; I actually try to stick to a 2:1 ratio (sharing twice as many pins as I add), even if it’s only required to do 1:1.
If no one has shared your pins yet, you can share pins from the main board for the Tribe. I usually try to do 1-2 from the main board from people who aren’t in the list of those who have already shared my content to increase the chances of more members sharing my pins. As members see you’ve shared their content, they’ll be more likely to share yours in return.
If you’re going to use the scheduler part of Tailwind for all of your pins, you can also add the pin to your schedule by clicking on ‘Re-Schedule This Pin’. You can add new pins by clicking on the plus sign in the top right. If you don’t have the time for manual pinning, go ahead with using Tailwind and/or the Pinterest scheduler. But if you can manual pin, do that, because Pinterest likes it!
Using Tailwind Tribes, you can join up to 5 Tribes for free and submit 30 pins to your Tribes total (not each). But to repin images from your Tribemates, you will need a paid Tailwind plan once you exhaust the free (which is just the first 100 you pin with them; if you’re submitting 20 pins each month to your Tribes and sharing 20 from the Tribes, that’ll last you about 5 months). To join more than 5 Tribes and submit more than 30 pins per month, you’ll need to do a Tribes Powerup. To be able to join 10 Tribes and do 80 monthly submissions, this is $7.49/month or $59.88/year.There are also options to be able to join an unlimited number of Tribes and have an unlimited number of submissions - but I don’t find that to actually be necessary for this niche. There aren’t a ton of active Tribes in this niche (I only belong to one that is actually astrology-focused). So the 10 Tribes/80 submissions is enough, at least to start with (if you’re going to belong to 10+ Tribes, you’ll want to be able to submit more than 80 so you’ll want to go to one of the bigger plans). You only need a handful of active Tribes to make a difference. Also know this is in addition to the regular Tailwind subscription, which is $14.99/month or $119.88/year (so it’s more like $22.50/mo or $180/yr). But you can do just fine with the first 100 free for the first few months if you’re not scheduling any other pins, just the ones from your Tribes. That’s what I did and it lasted about 4 months.
Edited: There is another option to actually use Tailwind Tribes for free indefinitely though! See, Tailwind allows you to publish images immediately to Pinterest that you add to your queue of scheduled pins. It still counts toward your 100, however it's supposed to still be available once your 100 free is used up (keep words: supposed to be!).
All you have to do is schedule the pins from your Tribes as described, but then go to Scheduled Pins (in the Publisher section), and view your scheduled pins. When you hover your cursor to the right of the pin you want to publish, options will pop up, including a green Pin Now button. Just click on that and it's published right away to Pinterest. Here it is outlined from Tailwind:
http://support.tailwindapp.com/publishing-for-pinterest/how-do-i-publish-a-pin-immediately-and-not-schedule-it
If you do this for the pins you publish from Tailwind and keep to 5 Tribes or less and submit 30 or less of your own pins to your Tribes, you can use Tailwind Tribes for free.
You can also join more than 5 Tribes if you create a Tribe of your own. The Tribes you create apparently don’t count toward your Tribe limit! However I haven’t tried creating one of my own so I can’t say how well it works, how difficult it is, how much of a time commitment it is, etc. I have heard from Tribe owners that it’s less work than starting a Pinterest group board, but that’s all I got for ya!
For my personal Tailwind usage, I go on now twice per week and go into each Tribe I belong to (I only belong to 4, I was in 7 but the other 3 barely had any traction so I went back to 4). I see who has shared my images and add an equal amount of theirs to my queue. I go to the main page for each Tribe and add 2 more images from people who didn’t share any of mine to try and get more people to share mine. I then go to Pin Inspector and add 2 of my pins (filtered so they’re from my brand board) to each Tribe. Finally, I go to my Scheduled Pins and pin a bunch of them right away (using the ‘Pin Now’ button, I try to not have more than a week’s worth of scheduled pins left in the queue; oddly, I find this prompts more sharing of my pins by others, I’m thinking because I’m sharing theirs faster).
You can add as many pins to a Tribe as you’ve shared from the Tribe; I actually try to stick to a 2:1 ratio (sharing twice as many pins as I add), even if it’s only required to do 1:1.
If no one has shared your pins yet, you can share pins from the main board for the Tribe. I usually try to do 1-2 from the main board from people who aren’t in the list of those who have already shared my content to increase the chances of more members sharing my pins. As members see you’ve shared their content, they’ll be more likely to share yours in return.
If you’re going to use the scheduler part of Tailwind for all of your pins, you can also add the pin to your schedule by clicking on ‘Re-Schedule This Pin’. You can add new pins by clicking on the plus sign in the top right. If you don’t have the time for manual pinning, go ahead with using Tailwind and/or the Pinterest scheduler. But if you can manual pin, do that, because Pinterest likes it!
Using Tailwind Tribes, you can join up to 5 Tribes for free and submit 30 pins to your Tribes total (not each). But to repin images from your Tribemates, you will need a paid Tailwind plan once you exhaust the free (which is just the first 100 you pin with them; if you’re submitting 20 pins each month to your Tribes and sharing 20 from the Tribes, that’ll last you about 5 months). To join more than 5 Tribes and submit more than 30 pins per month, you’ll need to do a Tribes Powerup. To be able to join 10 Tribes and do 80 monthly submissions, this is $7.49/month or $59.88/year.There are also options to be able to join an unlimited number of Tribes and have an unlimited number of submissions - but I don’t find that to actually be necessary for this niche. There aren’t a ton of active Tribes in this niche (I only belong to one that is actually astrology-focused). So the 10 Tribes/80 submissions is enough, at least to start with (if you’re going to belong to 10+ Tribes, you’ll want to be able to submit more than 80 so you’ll want to go to one of the bigger plans). You only need a handful of active Tribes to make a difference. Also know this is in addition to the regular Tailwind subscription, which is $14.99/month or $119.88/year (so it’s more like $22.50/mo or $180/yr). But you can do just fine with the first 100 free for the first few months if you’re not scheduling any other pins, just the ones from your Tribes. That’s what I did and it lasted about 4 months.
Edited: There is another option to actually use Tailwind Tribes for free indefinitely though! See, Tailwind allows you to publish images immediately to Pinterest that you add to your queue of scheduled pins. It still counts toward your 100, however it's supposed to still be available once your 100 free is used up (keep words: supposed to be!).
All you have to do is schedule the pins from your Tribes as described, but then go to Scheduled Pins (in the Publisher section), and view your scheduled pins. When you hover your cursor to the right of the pin you want to publish, options will pop up, including a green Pin Now button. Just click on that and it's published right away to Pinterest. Here it is outlined from Tailwind:
http://support.tailwindapp.com/publishing-for-pinterest/how-do-i-publish-a-pin-immediately-and-not-schedule-it
If you do this for the pins you publish from Tailwind and keep to 5 Tribes or less and submit 30 or less of your own pins to your Tribes, you can use Tailwind Tribes for free.
You can also join more than 5 Tribes if you create a Tribe of your own. The Tribes you create apparently don’t count toward your Tribe limit! However I haven’t tried creating one of my own so I can’t say how well it works, how difficult it is, how much of a time commitment it is, etc. I have heard from Tribe owners that it’s less work than starting a Pinterest group board, but that’s all I got for ya!
For my personal Tailwind usage, I go on now twice per week and go into each Tribe I belong to (I only belong to 4, I was in 7 but the other 3 barely had any traction so I went back to 4). I see who has shared my images and add an equal amount of theirs to my queue. I go to the main page for each Tribe and add 2 more images from people who didn’t share any of mine to try and get more people to share mine. I then go to Pin Inspector and add 2 of my pins (filtered so they’re from my brand board) to each Tribe. Finally, I go to my Scheduled Pins and pin a bunch of them right away (using the ‘Pin Now’ button, I try to not have more than a week’s worth of scheduled pins left in the queue; oddly, I find this prompts more sharing of my pins by others, I’m thinking because I’m sharing theirs faster).
Lesson 7: A Personal Note on Pinterest and Social
I outline using Pinterest in this course because it’s such a great tool for generating traffic. However when it comes to building your external influence, your public face, it doesn’t work too well for that! So while you don’t need to use any of the other social media platforms (Facebook, Twitter, Instagram, Youtube) for generating traffic (they all do help, just not like Pinterest), I still recommend having at least one to help with your public profile.
Social media has now become a part of what people will use to judge your credibility and decide if they want to take you seriously or not. It’s readily available, and easy for anyone to find. I personally loathe social media (I joke about my loathing but in all seriousness I got cyberstalked in the days of Myspace and it totally ruined the social media experience for me). So I avoided using any social media for my astrology work for a while. I started The Dark Pixie Astrology in 2011 but didn’t start the Twitter and Facebook accounts until 2014. But it made a difference, even with the tiniest following I had on them for a while! So while I still don’t like social media, I suck it up (ya know, like a grownup ;)
If you feel like you’re dying using social media and truly can’t stomach it, then just use Pinterest, but my ultimate recommendation is to use Pinterest + 1 social media profile. I DON’T recommend focusing on more than one at a time though. Trying to build up more than one at a time just splits your focus, stalls your growth, and leads to a lot of frustration. It was a mistake I made, so learn from my mistake! Pick one and build that up until you get a solid following and have a system in place to run it like clockwork before you move on to another.
Social media has now become a part of what people will use to judge your credibility and decide if they want to take you seriously or not. It’s readily available, and easy for anyone to find. I personally loathe social media (I joke about my loathing but in all seriousness I got cyberstalked in the days of Myspace and it totally ruined the social media experience for me). So I avoided using any social media for my astrology work for a while. I started The Dark Pixie Astrology in 2011 but didn’t start the Twitter and Facebook accounts until 2014. But it made a difference, even with the tiniest following I had on them for a while! So while I still don’t like social media, I suck it up (ya know, like a grownup ;)
If you feel like you’re dying using social media and truly can’t stomach it, then just use Pinterest, but my ultimate recommendation is to use Pinterest + 1 social media profile. I DON’T recommend focusing on more than one at a time though. Trying to build up more than one at a time just splits your focus, stalls your growth, and leads to a lot of frustration. It was a mistake I made, so learn from my mistake! Pick one and build that up until you get a solid following and have a system in place to run it like clockwork before you move on to another.
Navigate:
Go to Unit 1: Creating Your Online Home >>>
Go to bonus class, Using Pinterest >>>
Go to Unit 2: Growing a Profitable Client List >>>
Go to Unit 3: Going Beyond Readings >>>
Go to bonus class, Email List Building >>>
Go to bonus class, Using the Spiritual Woo-Woo in Your Business >>>
Go to bonus class, Using Pinterest >>>
Go to Unit 2: Growing a Profitable Client List >>>
Go to Unit 3: Going Beyond Readings >>>
Go to bonus class, Email List Building >>>
Go to bonus class, Using the Spiritual Woo-Woo in Your Business >>>